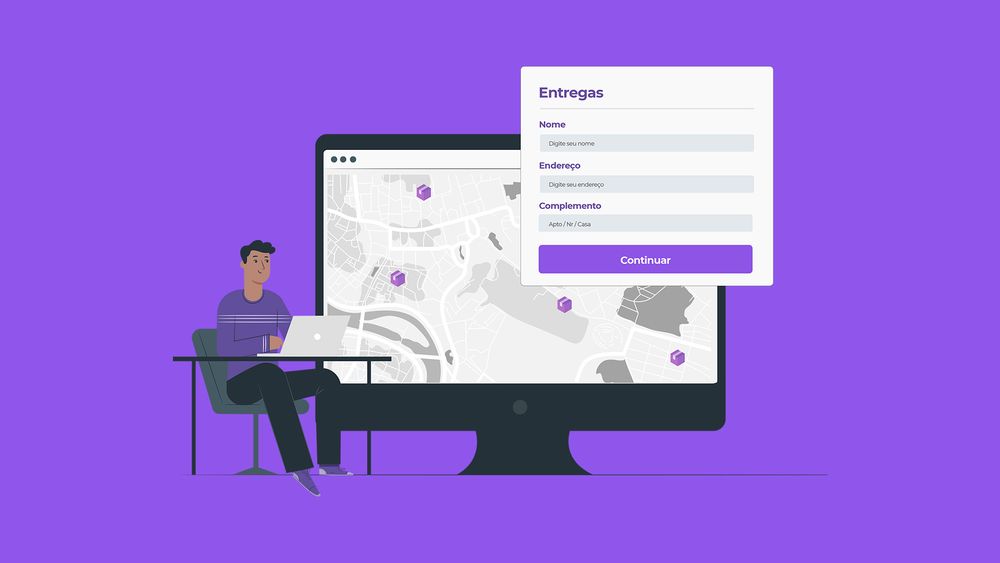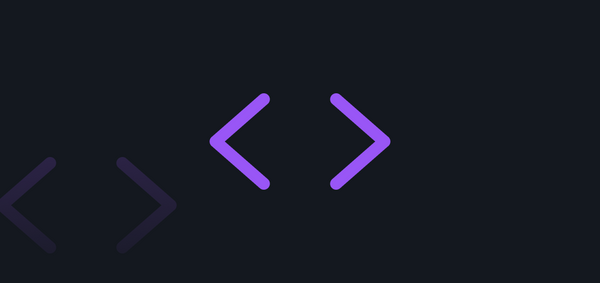Mapas com React usando Leaflet
Neste post vamos desenvolver uma página web para demonstrar, na prática, a integração de Mapas em uma aplicação com React usando Leaflet.
Alguns pontos que vamos abordar:
- Geolocalização;
- Consumo de API;
- Input com Autocomplete usando React-Select;
- Integração com Mapas;
- Estilização do Mapa e Marcadores.
Leaflet é uma biblioteca JavaScript open-source para trabalhar com Mapas em aplicações web e mobile. Pode ser simplesmente integrada a um site usando apenas HTML, CSS e JavaScript.
Podemos também integrar a Leaflet ao React com a biblioteca React Leaflet, que tem suporte ao TypeScript sendo bastante simples de utilizar. Ambas serão utilizadas em nossa aplicação de demonstração.
Somando todas essas tecnologias e conceitos, no final deste post vamos ter desenvolvido o app Entregas. Vai ser assim:
Conforme podemos observar na animação acima, quando o usuário digita o endereço, sugestões de locais semelhantes começam a aparecer no autocomplete. Quando algum endereço é selecionado, o pin aparece centralizado no mapa, mostrando a localidade escolhida.
Quando o usuário envia o formulário, o pin 📍 é atualizado para um ícone de pacote 📦. Para acessar os dados da entrega basta clicar no ícone — esse é o fluxo completo :)
📝 Pré-requisitos
Sempre queremos entregar a melhor experiência para nossa audiência.
Para uma melhor experiência com a leitura, você precisa entender o básico de:
- Como fazer requisições à API;
- React & TypeScript
- CSS
- NodeJS, Yarn ou Npm configurados e Create React App (CRA)
🔰 Iniciando o Projeto - CRA
Para criar um projeto React com TypeScript, execute o comando com Yarn:
yarn create react-app blog-react-maps-leaflet --template typescript
Ou com Npx (npm)
npx create-react-app blog-react-maps-leaflet --template typescript
Agora é só acessar o projeto para começar a codar:
cd blog-react-maps-Leaflet && code .
🌍 Instalando e configurando as bibliotecas
Para trabalhar com mapas instalamos as libs:
yarn add leaflet react-leaflet
A lib react-select vai auxiliar com autocomplete no input de endereço, e o uuid vai gerar um ID:
yarn add react-select uuid
Instalando as tipagens das libs:
yarn add -D @types/react-leaflet @types/react-leaflet @types/react-select
📂 Configurando a variável de ambiente
Sempre que formos trabalhar com APIs de mapas vamos precisar de um Token de acesso com o provedor. Mais uma vez estaremos usando o Mapbox.
É bem simples de criar a conta e pegar o access_token.
Crie um arquivo .env e adicione uma variável:
REACT_APP_ACCESS_TOKEN_MAP_BOX=SEU_ACCESS_TOKEN_MAP_BOX_AQUI
No arquivo .gitignore adicione o .env para não ser enviado ao Github.
No projeto criado com create-react-app é obrigatório a variável começar com REACT_APP_
⚠️ Essa variável vai ficar protegida apenas no código, porém fica visível nas requisições, um usuário avançado consegue acessá-la no console/network do navegador.
📍 Configurando a API de Geolocalização.
Para simplificar, não vou criar várias pastas para organizar o projeto, ao invés disso vou manter todos os arquivos dentro de src.
Na pasta src crie um arquivo apiMapBox.ts
const ACCESS_TOKEN_MAP_BOX = `access_token=${process.env.REACT_APP_ACCESS_TOKEN_MAP_BOX}`
export const fetchLocalMapBox = (local: string) =>
fetch(
`https://api.mapbox.com/geocoding/v5/mapbox.places/${local}.json?${ACCESS_TOKEN_MAP_BOX}`
)
.then(response => response.json())
.then(data => data);
O código acima usa a Fetch API do JavaScript para buscar o local que o usuário informar e retorna os dados.
Exemplo:
https://api.mapbox.com/geocoding/v5/mapbox.places/Brasil.json?access_token=MAP_BOX_ACCESS_TOKEN
Resultado:

Para acessar os endpoints do Mapbox, clique aqui.
💅 Estilizando a aplicação
No arquivo src/index.css, substitua o conteúdo atual pelo código abaixo.
Basicamente reseta as margens, padding, outline, box-sizing e define a fonte Nunito e um tamanho padrão para os elementos HTML:
* {
margin: 0;
padding: 0;
outline: 0;
box-sizing: border-box;
}
body,
input,
button,
textarea {
font: 600 18px Nunito, sans-serif;
}
No arquivo index.html adicione a fonte Nunito do projeto:
<link
href="<https://fonts.googleapis.com/css2?family=Nunito:wght@600;700;800&display=swap>"
rel="stylesheet"
/>
Arquivo index.html completo:
<!DOCTYPE html>
<html lang="en">
<head>
<meta charset="utf-8" />
<link rel="icon" href="%PUBLIC_URL%/favicon.svg" />
<meta name="viewport" content="width=device-width, initial-scale=1" />
<meta name="theme-color" content="#000000" />
<meta
name="description"
content="Web site created using create-react-app"
/>
<link
href="<https://fonts.googleapis.com/css2?family=Nunito:wght@600;700;800&display=swap>"
rel="stylesheet"
/>
<title>Entregas</title>
</head>
<body>
<noscript>You need to enable JavaScript to run this app.</noscript>
<div id="root"></div>
</body>
</html>
No arquivo src/App.css, substitua o conteúdo:
#page-map {
width: 100vw;
height: 100vh;
}
form.landing-page-form {
width: 500px;
background: #ffffff;
border: 1px solid #d3e2e5;
border-radius: 30px;
padding: 20px 40px;
position: absolute;
top: 30px;
left: 40px;
z-index: 1;
}
#page-map .leaflet-container {
z-index: 0;
}
form.landing-page-form fieldset {
border: 0;
}
form.landing-page-form fieldset legend {
width: 100%;
font-size: 32px;
line-height: 34px;
color: #5c8599;
font-weight: 700;
border-bottom: 1px solid #d3e2e5;
margin-bottom: 20px;
padding-bottom: 20px;
}
form.landing-page-form .input-block + .input-block {
margin-top: 24px;
}
form.landing-page-form .input-block label {
display: flex;
color: #8fa7b3;
margin-bottom: 8px;
line-height: 24px;
}
form.landing-page-form .input-block label span {
font-size: 14px;
color: #8fa7b3;
margin-left: 24px;
line-height: 24px;
}
form.landing-page-form .input-block input {
width: 100%;
background: #f5f8fa;
border: 1px solid #d3e2e5;
border-radius: 20px;
outline: none;
color: #5c8599;
}
form.landing-page-form .input-block input {
height: 44px;
padding: 0 16px;
}
form.landing-page-form button.confirm-button {
margin-top: 34px;
width: 100%;
height: 64px;
border: 0;
cursor: pointer;
background-color: #4254f5;
border-radius: 20px;
color: #ffffff;
font-weight: 800;
transition: background-color 0.2s;
}
form.landing-page-form button.confirm-button:hover {
background-color: #6c79f5;
}
/* Pop Up - Marker */
#page-map .map-popup .leaflet-popup-content-wrapper {
background: rgba(255, 255, 255, 0.8);
border-radius: 20px;
box-shadow: none;
}
#page-map .map-popup .leaflet-popup-content h3 {
color: #0089a5;
font-size: 20px;
font-weight: bold;
margin: 8px 12px;
}
#page-map .map-popup .leaflet-popup-content p {
color: #042f38;
font-size: 12px;
font-weight: bold;
margin: 8px 12px;
line-height: 15px;
}
#page-map .map-popup .leaflet-popup-tip-container {
display: none;
}
/* Styling react select */
.filter__control {
border-radius: 20px !important;
width: 100% !important;
background: #f5f8fa !important;
border: 1px solid #d3e2e5 !important;
border-radius: 20px !important;
outline: none !important;
color: #5c8599 !important;
}
.filter__option {
background: #f5f8fa !important;
color: #5c8599 !important;
}
.filter__option--is-focused {
background: #d3e2e5 !important;
color: #010101 !important;
}
- Detalhes importantes sobre a estilização:
Se procurar no código alguma referência por leaflet-popup-content-wrapper você não vai encontrar. Utilizei o inspecionador de código do Navegador para saber quais classes o Leaflet usa para fazermos as customizações nelas.
A mesma coisa para a lib do react-select, no arquivo App.tsx que veremos a seguir. Adicionei classNamePrefix="filter", um prefixo que na DOM aparece, por isso tem o filter__control, por exemplo. Você não encontra uma referência a essa classe no código, ela só aparece quando a tela é montada no navegador.
Adicionamos !important para forçar a estilização e sobrepor os valores padrão que vem na biblioteca.
Último aspecto importante é que o formulário fica flutuando na tela enquanto o mapa fica por baixo. Para isso usamos o z-index e position: absolute para o formulário.
O restante da estilização é mais simples.
Por fim, para concluir a aplicação, vamos criar a lógica e adicionar os componentes necessários.
🗺️ Adicionando o Mapa e o Formulário
Adicione os arquivos SVG dentro da pasta src — package.svg | pin.svg
No arquivo src/App.tsx substitua o conteúdo por:
001: import "leaflet/dist/leaflet.css";
002:
003: import React, { FormEvent, useState } from "react";
004: import { Map, Marker, Popup, TileLayer } from "react-leaflet";
005: import Leaflet from "leaflet";
006: import { v4 as uuidv4 } from "uuid";
007:
008: import { fetchLocalMapBox } from "./apiMapBox";
009: import AsyncSelect from "react-select/async";
010:
011: import mapPackage from "./package.svg";
012: import mapPin from "./pin.svg";
013:
014: import "./App.css";
015:
016: const initialPosition = { lat: -22.2154042, lng: -54.8331331 };
017:
018: const mapPackageIcon = Leaflet.icon({
019: iconUrl: mapPackage,
020: iconSize: [58, 68],
021: iconAnchor: [29, 68],
022: popupAnchor: [170, 2],
023: });
024:
025: const mapPinIcon = Leaflet.icon({
026: iconUrl: mapPin,
027: iconSize: [58, 68],
028: iconAnchor: [29, 68],
029: popupAnchor: [170, 2],
030: });
031:
032: interface Delivery {
033: id: string;
034: name: string;
035: address: string;
036: complement: string;
037: latitude: number;
038: longitude: number;
039: }
040:
041: type Position = {
042: longitude: number;
043: latitude: number;
044: };
045:
046: function App() {
047: const [deliveries, setDeliveries] = useState<Delivery[]>([]);
048:
049: const [position, setPosition] = useState<Position | null>(null);
050:
051: const [name, setName] = useState("");
052: const [complement, setComplement] = useState("");
053: const [address, setAddress] = useState<{
054: label: string;
055: value: string;
056: } | null>(null);
057:
058: const [location, setLocation] = useState(initialPosition);
059:
060: const loadOptions = async (inputValue: any, callback: any) => {
061: if (inputValue.length < 5) return;
062: let places: any = [];
063: const response = await fetchLocalMapBox(inputValue);
064: response.features.map((item: any) => {
065: places.push({
066: label: item.place_name,
067: value: item.place_name,
068: coords: item.center,
069: place: item.place_name,
070: });
071: });
072:
073: callback(places);
074: };
075:
076: const handleChangeSelect = (event: any) => {
077: console.log("changed", event);
078: setPosition({
079: longitude: event.coords[0],
080: latitude: event.coords[1],
081: });
082:
083: setAddress({ label: event.place, value: event.place });
084:
085: setLocation({
086: lng: event.coords[0],
087: lat: event.coords[1],
088: });
089: };
090:
091: async function handleSubmit(event: FormEvent) {
092: event.preventDefault();
093:
094: if (!address || !name) return;
095:
096: setDeliveries([
097: ...deliveries,
098: {
099: id: uuidv4(),
100: name,
101: address: address?.value || "",
102: complement,
103: latitude: location.lat,
104: longitude: location.lng,
105: },
106: ]);
107:
108: setName("");
109: setAddress(null);
110: setComplement("");
111: setPosition(null);
112: }
113:
114: return (
115: <div id="page-map">
116: <main>
117: <form onSubmit={handleSubmit} className="landing-page-form">
118: <fieldset>
119: <legend>Entregas</legend>
120:
121: <div className="input-block">
122: <label htmlFor="name">Nome</label>
123: <input
124: id="name"
125: placeholder="Digite seu nome"
126: value={name}
127: onChange={(event) => setName(event.target.value)}
128: />
129: </div>
130:
131: <div className="input-block">
132: <label htmlFor="address">Endereço</label>
133: <AsyncSelect
134: placeholder="Digite seu endereço..."
135: classNamePrefix="filter"
136: cacheOptions
137: loadOptions={loadOptions}
138: onChange={handleChangeSelect}
139: value={address}
140: />
141: </div>
142:
143: <div className="input-block">
144: <label htmlFor="complement">Complemento</label>
145: <input
146: placeholder="Apto / Nr / Casa..."
147: id="complement"
148: value={complement}
149: onChange={(event) => setComplement(event.target.value)}
150: />
151: </div>
152: </fieldset>
153:
154: <button className="confirm-button" type="submit">
155: Confirmar
156: </button>
157: </form>
158: </main>
159:
160: <Map
161: center={location}
162: zoom={15}
163: style={{ width: "100%", height: "100%" }}
164: >
165: {/* <TileLayer url="https://a.tile.openstreetmap.org/{z}/{x}/{y}.png" /> */}
166: <TileLayer
167: url={`https://api.mapbox.com/styles/v1/mapbox/light-v10/tiles/256/{z}/{x}/{y}@2x?access_token=${process.env.REACT_APP_ACCESS_TOKEN_MAP_BOX}`}
168: />
169:
170: {position && (
171: <Marker
172: icon={mapPinIcon}
173: position={[position.latitude, position.longitude]}
174: ></Marker>
175: )}
176:
177: {deliveries.map((delivery) => (
178: <Marker
179: key={delivery.id}
180: icon={mapPackageIcon}
181: position={[delivery.latitude, delivery.longitude]}
182: >
183: <Popup
184: closeButton={false}
185: minWidth={240}
186: maxWidth={240}
187: className="map-popup"
188: >
189: <div>
190: <h3>{delivery.name}</h3>
191: <p>
192: {delivery.address} - {delivery.complement}
193: </p>
194: </div>
195: </Popup>
196: </Marker>
197: ))}
198: </Map>
199: </div>
200: );
201: }
202:
203: export default App;
204:
Comentários por linha de código:
001 - importa a estilização da biblioteca leaflet;
002 a 014 - importa os arquivos e bibliotecas necessárias;
016 - declara a posição inicial que o mapa será renderizado (poderia usar API do navegador para pegar a localização atual do usuário, dentro do hook useEffect);
018 a 030 - customiza os marcadores package.svg e pin.svg para renderizar no mapa;
032 a 039 - define o contrato da interface Delivery com seus atributos;
041 a 044 - define o tipo Position que será explicado mais a frente seu caso de uso;
046 - começamos a criar a função App que irá conter toda a lógica do formulário e da renderização do mapa;
047 a 058 - são definidas as variáveis de estado do componente App usando useState.
deliveries: array que vai ter todos os dados preenchidos no formulário quando o mesmo for salvo;position: objeto que representa uma coordenada geográfica, será utilizado para mostrar o marcador (pin.svg) quando o usuário digitar sua localização;name,complement,address: armazenam os dados do formulário;location: variável auxiliar para centralizar o mapa assim que usuário escolhe um endereço.
060 a 074 - define a função loadOptions que será disparada toda vez que o usuário digita algum endereço no input. Contém a implementação da busca do local (endereço) usando a API, retorna em formato de um array as opções para o autocomplete, o array é enviado pela função de retorno callback(places) que preencherá as options do select;
076 a 088 - define a função handleChangeSelect executada quando o usuário escolhe uma localização — adicionamos um marcador com setPosition, centralizamos o mapa com setLocation e adicionamos o endereço no estado com setAddress;
090 a 111 - define a função handleSubmit, disparada assim que usuário clica no botão confirmar submetendo o formulário.
- Primeiro ela previne o comportamento padrão do navegador de fazer refresh na tela;
- Verifica se usuário informou o endereço ou nome — se não, o fluxo é interrompido;
- Adiciona no array de
deliverieso objeto Delivery com suas propriedades. O id é gerado pelo uuidv4 em formato de string; - Por fim limpa os campos name, address, complement e reseta o position para remover o marcador pin.svg da tela.
113 a 199 - renderiza o mapa e o formulário na tela ;
132 a 139 - adiciona o componente AsyncSelect do React Select:
<AsyncSelect
placeholder="Digite seu endereço..."
classNamePrefix="filter"
cacheOptions
loadOptions={loadOptions}
onChange={handleChangeSelect}
value={address}
/>
Como o próprio nome sugere, ele irá se comportar de maneira assíncrona e, enquanto estiver buscando os dados da API para carregar o options do select, vai exibir um loading no componente.
159 a 197 - monta em tela o componente Map
- 160 - Centraliza na posição inicial passando location
- 165 - TileLayer é o desenho do mapa — deixei comentado a TileLayer padrão, que não é muito bonito;
- 169 - Exibe o marcador da posição que o usuário escolheu no input do endereço, ele sai da tela assim que o usuário clica em confirmar do formulário;
- 176 a 196 - a cada elemento do array exibe um marcador (package.svg) na posição definida no objeto delivery. Quando usuário clica no marcador aparece um PopUp com os dados sobre a entrega;
202 - exporta a função App que será importada no arquivo index.tsx
Fim da aplicação.
Esse é o resultado que temos no final da implementação:
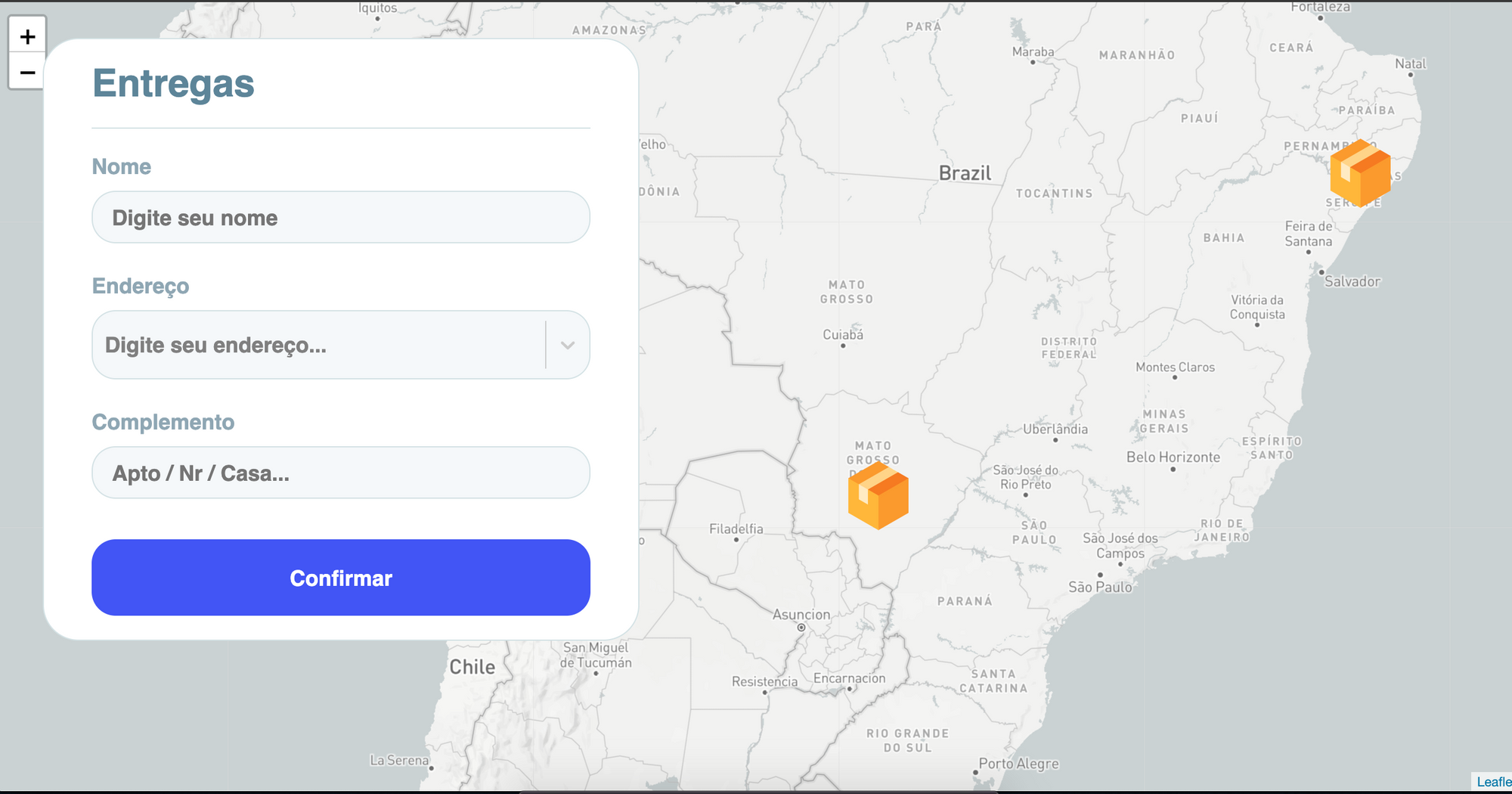
Se quiser conferir o código fonte do projeto, clique aqui.
👊 Conclusão
Construímos uma aplicação de pequeno porte, porém com um conteúdo rico em informações sobre integração de mapas no React em 2020, usando React Hooks.
A escolha do Leaflet é interessante, porque é bem fácil de utilizar, a integração com React é muito boa e o suporte ao TypeScript funciona bem;
A escolha do react-select para autocomplete foi devido a sua UI bem bonita, fácil de customizar e a DX (experiência de desenvolvimento) ser agradável com uma documentação excelente.
A documentação do react-select recomenda que seja utilizado CSS-in-JS como exemplo o styled-components, mas, para fins didáticos e práticos, usei o CSS; React-select é bem performática, pesquisei outras libs para fazer o autocomplete mas algumas tinham dependência com Google Places do Google Maps, por exemplo. Como react-select é agnóstica, serviu bem para esse propósito.
Segue aqui alguns desafios para praticar um pouco mais:
🔥 Desafios:
- Organizar os arquivos em pastas, separando os componentes;
- Criar o botão reset do formulário para apagar os dados digitados e o marcador do mapa caso usuário já tenha escolhido um endereço;
- Adicionar horário de entrega;
- Criar um botão para abrir a rota no Google Maps a partir da localização da entrega;
- Criar um botão no PopUp dos detalhes da entrega para remover a entrega e outro para editar;
- Melhorar a UI do PopUp;
- Replicar esse mesmo projeto usando o NextJS — bastante coisa deverão ser alteradas.
🚀 Fez algum desafio? Show! Agora você está ficando mais expert! 😎
Posta o link do repositório aqui nos comentários.
E aí, o que achou desse post?
Espero que tenha curtido! 💜
O aprendizado é contínuo e sempre haverá um próximo nível! 🚀